CCal has better and more practical views
CCal displays your events by its title, not "dots". On the top of the screen, events of the month or week are displayed, on the bottom of the screen, the day's chart or list is displayed.
You can easily and quickly customize the split balance between top and bottom screens by swiping, one-tap, or dragging a split button.
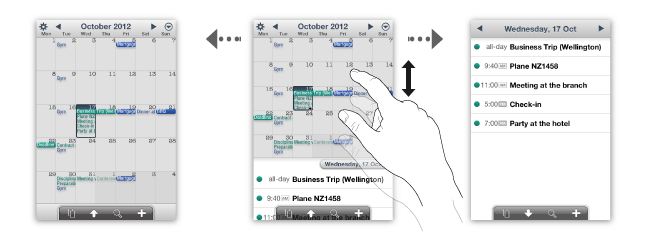
When you have lots of events and they overflow from a cell, the indicator "▼" shows you have more events on that day.
When you tap this cell, events pop up to display the full list. You won't miss any of your events.
Double tap the screen to zoom in and out quickly.
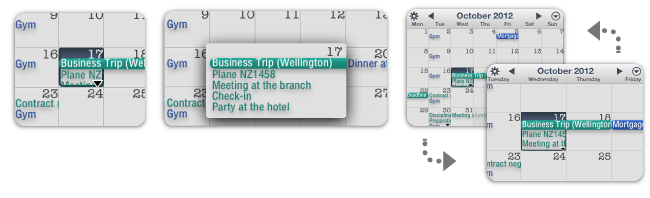
Fingertip Control
Drag & drop your events to change date, or drop them in the trash.
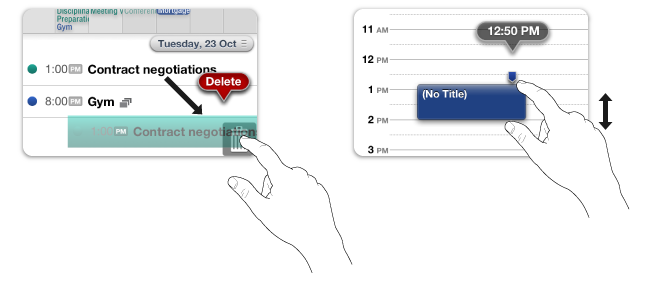
You can drag an events by long-pressing on it. You can also copy & paste an event. To paste, long-press "+" button to show the menu.
CCal's Various views
TOP: Month, scroll, week, and weekly charts.
BOTTOM: Daily list and chart.
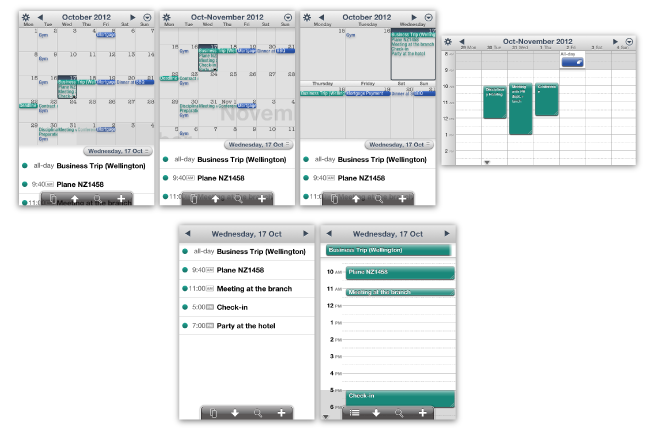
Unlike a book diary, with CCal scroll view, the current and next months are seemlessly displayed so no more constantly flicking back and forth between months to check your schedule.
With CCal difficult tasks become easy
Input times by using ten-key*. Type 220pm to input the event start time "2:20pm". No need to roll an input drum.
Recurrence event... You can create "Thursday and Friday of every other week", "First Sunday of every month", "5th and 15th day of every month" *

Attach photos to your events.* You can also upload photos to Picasa.
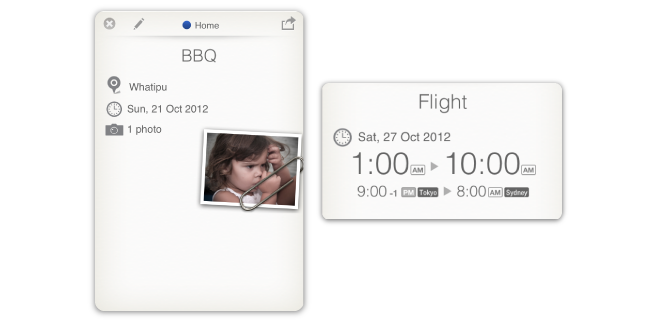
* Except for editing Calendar app's events
CCal Features
- Show/hide any weekday
- Choose the day you want your week to begin
- Display birthdays registered in Contacts (Requires turning on the option to display Calendar app's events)
- Cutsomizable font type and size
- Synchronizes with Google Calendar (API version2)
- Displays Gadgets in Google Calendar such as weather forecasts after sync with Google Calendar. (some exceptions)
- Options for automatic synchronization with Google Calendar when opening and closing the app.
- Choose titles and locations you frequently use from Shortcut list
- Displays week number (the definition of the first week of the year is customizable)
- Undo function*
- Jump to certain week number user. (Requires turning on displaying week number)
- Option for displaying today's events when opening the app.
- Displays weekly charts when in landscape orientation. (This option can be turned off. It can also be displayed on portrait orientation.)
- Drag & drop snap grid can be customizable. For example, snaps to 10 minute line, or 15 minute line, etc.
- Displays 12 hour/24 hour according to the system settings. Time zone can be set separately from the system settings in the app.
- Currently, tasks registered in Google Calendar cannot be synchronized.
- Currently, event colors set in Google Calendar cannot be synchronized.
Tips
- Tap and hold on the title bar to show the dialogue to jump to any date.
- Tap and hold the search button to find the most recently edited event.
- In chart view, pinch the view vertically to adjust grid width. (Except for one week charts)
- To close an event window, you can swipe the screen horizontally instead of x button.
- In the chart view, tap and hold an event, then slider knobs appears. You can slide the knobs to change event's time.
- Tap and hold the right bottom corner to change end time.
FAQ
- Q. How do I display weather forecast?
- A. This requires to be set up on Google Calendar. Setup your location and turn weather option on. Then sync with CCal.
- Q. How do I change the beginning of the week, public holiday, and background color?
- A. Choose "Gear button" ▸ "Settings" ▸ "Customize" ▸ "Top Part" ▸ "Customize Your Week"
- Q. How do I change the screen back to the original from these screens?
- A. Tap the arrow button at the bottom of the screen. (Or swipe the screen... For the first example, swipe from anywhere. For the second example, swipe from top. )
- Q. When I try to create an event, it shows an error message saying "The calendar this event belongs to is set as invisible."
- A. Tap the button at the top right of the screen (or, choose "Manage Calendars" from gear button). Change calendar visibility here. "Switch" represents the visibility.
- Q. When editing a calendar app's event, "Event does not belong to eventStore" appears (iOS5.0)
- A. Please try this... "Gear button" ▸ "Settings" ▸ "Customize" ▸ "Others" ▸ "Default Duration" then set number other than 0 minutes.
- Q. How do I change event color?
- A. The color of an event can be changed independently on the calendar the event belongs to. To create a new calendar or to change calendar color, choose "Manage Calendars" from gear button on top left of the screen.
- Q. How do I display Contacts' birthdays?
- A. Choose "Manage Calendars" from gear button on top left of the screen. Then turn on "Calendars from Calendar app" switch.
- Q. The event I created comes up on the previous (or next) day.
- A. The time zone of the event is different from the time zone of your location. Please check if the time zone of the event is as you intended. (The time zone of a newly created event inherits the time zone of the calendar that the event belongs to. You can change calendar's time zone from "Manage Calendar" page.)
- Q. Error Codes
- [Error 400] In most cases, this error occurs when participant's email address is not valid. For example,
"012-3456-789" (not email address)
"johnappleseed@apple.com(Work)" (contains invalid text)
"taro...yamada@docomo.ne.jp" (more than one dot in sequence (multiple dots)... this is not acceptable to Google.)
If any of your contacts have examples of these email addresses, please modify them so Google will accept them. - [Error 500] In some calendars, 500 error occurs when overwriting an event. This is caused because Google calendar server does not work correctly. This does not occur always. Please try again later.
- “Google sent wrong data” When this error occurs, please try again later


 Features
Features Tips
Tips FAQ
FAQ