より見やすいカレンダー
「ドット」ではなく文字で予定がわかります。画面上部には、その月、または週の予定が表示され、画面下部には一日のチャートまたはリストを表示。
上と下の分割は、自由に変更できます。ワンタップ、ワンスワイプ、またはボタンをドラッグして自在に。
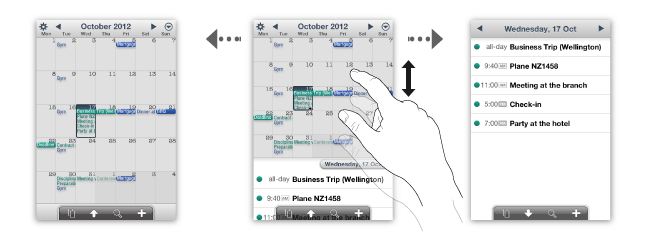
1日のイベントが多く、セルに入りきらない場合には、
「▼」が表示されて続きがある事を示します。
また、セルをタップすると、その場であふれたイベントをポップアップ表示。長いタイトルの予定も読むことができます。
ダブルタップでスムーズにズームイン/アウト。
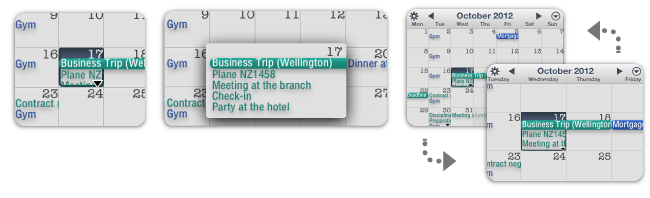
指でコントロール
ドラッグ&ドロップで日付を変更したり、ゴミ箱に捨てたり。
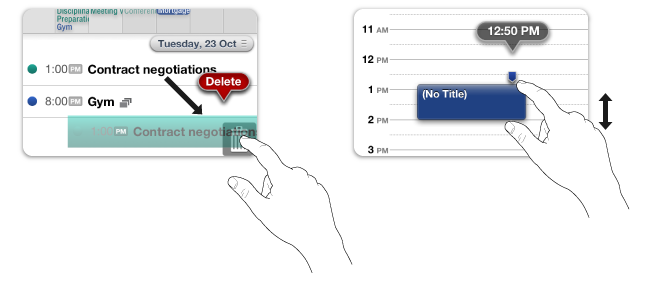
イベントを長押しすると、ドラッグできます。
イベントのコピー&ペーストも出来ます。
ペーストするには+ボタンを長押してメニューを表示します。
豊富なビュー
上部には、月、スクロール、週、週間チャート。下部には、リスト表示、チャート表示。
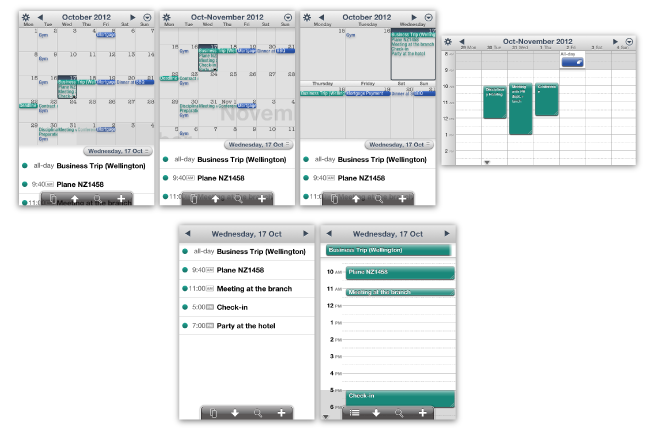
スクロール表示では、今月と来月が連続して表示されるので、月末に来週の予定を確認する場合でも、紙の予定表とは違い今月と来月を切り替える必要がありません。
複雑な事を簡単に
時間の入力にはテンキーを利用することができます*。午後2:20の予定であれば、午後220とタップ。ドラムを回転させる必要はありません。
繰り返し項目…「隔週の木曜と金曜」、「毎月第1日曜日」、「毎月5日と15日」 などの繰り返し項目を作成することができます*。

イベントに写真を添付できます*。写真はPicasaにアップロードすることもできます。
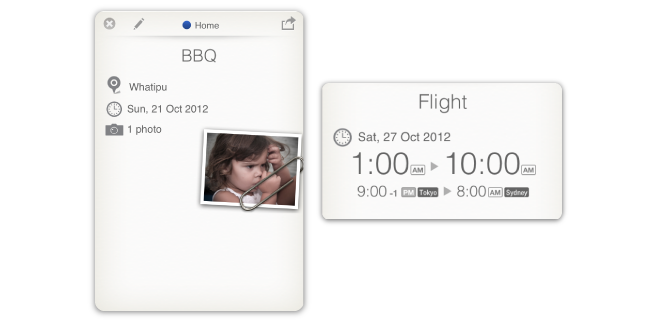
* カレンダーアプリのイベントを編集する場合を除く
Features
- 曜日毎の表示オン/オフ
- どの曜日でも週の開始に設定可能
- 六曜の表示
- 連絡先に登録された誕生日の表示(カレンダーappのイベントを表示する設定を行って下さい)
- 日本の祝日にビルトインで対応
- 表示フォントとサイズの変更
- グーグルカレンダー(API version2)と同期。
- グーグルカレンダーと同期することにより、天気予報等のガジェットを表示することができます。(一部ガジェットを除く)
- グーグルカレンダーとの同期は、アプリを開いたときと閉じたときに、自動で更新可能。
- よく使うイベントのタイトルを、リストから選ぶことができます。
- 週番号の表示(第1週の条件を変更可能)
- 取り消し(Undo)機能*
- 週番号を指定して目的の週にジャンプ可能(週番号を表示する設定を行って下さい)
- アプリを開いたときに、常に今日の予定を表示するように設定可能
- 横置き(ランドスケープ) のときには1週間のチャートを表示。この機能はオフにも出来ます。縦置きの状態でも、1週間のチャートを表示することもできます
- イベントのドラッグ&ドロップのスナップ間隔を変更可能。例えば10分単位、15分単位等。
- 和暦/西暦、12時間/24時間表示は、システムの設定を受け継ぎます。タイムゾーンの設定は、アプリ独自に設定する事も可能です。
- 現在グーグルカレンダーに登録されたタスクは同期されません。
- グーグルカレンダーでイベントに設定された色は同期できません。
Tips
- タイトルを長押しして、日付ジャンプ先を指定できます。
- 検索ボタンを長押しすると、最後に編集したイベントを見つけ出して表示します。
- チャート表示時に2本指で上下にピンチジェスチャすると、間隔を変更することができます。(現在1週間のチャートは対応していません。)
- イベントウインドウは、 xボタンを押すことなく、横スワイプで閉じることができます。
- チャート画面で、イベントを長押しします。指を離します。イベント上下にスライダーノブが出現するので、上下に動かして時間を変更できます。
- 右下の角を長押しすると、終了時間を変更できます。
FAQ
- Q. 天気予報を表示するのはどうするのですか
- A. Google Calendar で居住地の設定と天気予報を表示する設定を行います。その後同期を行います。
- Q. 週の開始曜日、祝日、曜日の背景色を変更したい
- A. 以下から設定します。“ギアボタン” ▸ “設定” ▸ “カスタマイズ” ▸ “上の部分” ▸ “曜日をカスタマイズ”
- Q. この画面から元に戻すにはどうするのですか
- A. 矢印ボタンをタップします。(または、画面を上下にスワイプします。左の例の場合、画面のどこからでも。右の例の場合、画面上のタイトルバーから。)
- Q. イベントを作成しても、“このイベントが属するカレンダーは、現在非表示設定です”とのエラーが出る。
- A. 上部バーの右上のボタンをタップ(またはギアボタンから“カレンダーを管理”を選択)し、カレンダーを表示させてください。“スイッチ”が表示/非表示を表します。
- Q. イベントの色を変えたい
- A. イベントの色は、イベントが属するカレンダー毎に設定できます。カレンダーの色を変更したり、新しいカレンダーを作成するには、上部バーの左上のアイコンをタップし、“カレンダーの管理”を選択します。
- Q. 連絡先の誕生日を表示したい
- A. 上部バーの左上のアイコンをタップし、“カレンダーの管理”を選択します。次いで、”カレンダーAppのカレンダー”表示をオンにします
- Q. イベントを作成すると、前の日(または次の日)に表示される。
- A. そのイベントの時間帯が、お住まいの時間帯と異なっています。時間帯が意図した設定であるかどうか、ご確認下さい。(新規イベントの時間帯は、そのイベントが属するカレンダーの時間帯を引き継ぎます。カレンダーの時間帯は、“カレンダーの管理”から変更します。)
- Q. カレンダーアプリのイベントを作成しようとすると、“イベントストアに属していません”というエラーが出る(iOS5.0)
- A. “ギアボタン” ▸ “設定” ▸ “カスタマイズ” ▸ “その他” ▸ “所要時間初期値(Default Duration)”にて、0分以外の値を設定してみて下さい。
- Q. 同期エラーコードについて
- [400 エラー] 多くの場合、参加者の電子メールアドレス欄に、メールアドレス以外のものが書かれている場合に生じます。例えば、
“012-3456-789” (メールアドレスではない)
“johnappleseed@apple.com(仕事先)”(アドレス以外の文字列)
“taro...yamada@docomo.ne.jp”(連続するドット。これはグーグルが受け付けません。)
これらが含まれる場合、修正したのちに同期を行ってください。 - [500エラー] 特定のカレンダーのイベントでは、上書きを行うと500エラーが発生する場合があります(発生するカレンダーと発生しないカレンダーがあります)。これはグーグルサーバーが正しく機能していない事により生じます。必ず発生するものではないため、後ほど再度同期を行ってください。
- “Google が間違ったデータを送ってきました” このエラーが出た場合、しばらく時間をおいてから同期を行ってみて下さい。


 機能
機能 便利なヒント
便利なヒント よくある質問
よくある質問